Open topic with navigation
Running Lease a/c Charges
- The function of the Lease a/c Charges process is to raise the standing charges / payments for the leases in a selected period.
- As part of the process a trial report can be generated to review what charges are going to be raised.
Menu
| Processors |
> |
Lease Account Charges |
Mandatory Prerequisites
Prior to running the Lease Account Charges Process, refer to the following Topics:
Screenshot and Field Descriptions
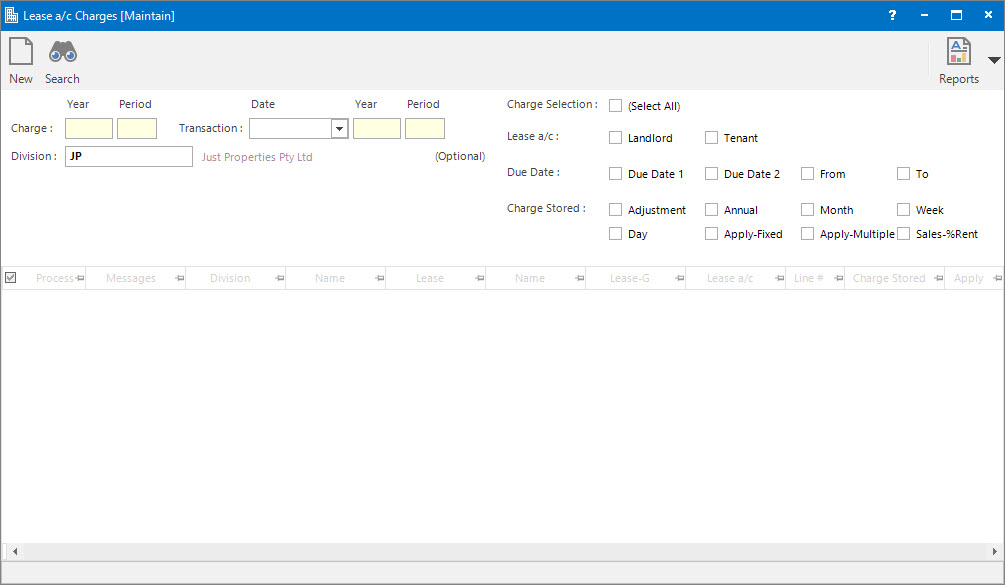
 Charge (Year / Period): this is the Accounting Period to run the Lease a/c Charges process for. Only Lease Charges with a Next date falling in or prior to this Accounting Period will be selected.
Charge (Year / Period): this is the Accounting Period to run the Lease a/c Charges process for. Only Lease Charges with a Next date falling in or prior to this Accounting Period will be selected.
 Transaction (Date / Year / Period): this is the Date and Accounting Period values that the transaction will be assigned when created from the charge.
Transaction (Date / Year / Period): this is the Date and Accounting Period values that the transaction will be assigned when created from the charge.
 Division: this is the division to run the Lease a/c Charges process for. It will default to the division that the user is logged onto.
Division: this is the division to run the Lease a/c Charges process for. It will default to the division that the user is logged onto.
Charge Selection (Select All): this is a short cut option to select all types of charges.
Lease a/c: this is a selection filter option for the type of Lease.
Due Date: this is a selection filter option for the Due Date option assigned to the charge.
Charge Stored: this is a selection filter option for the Charge Stored option assigned to the charge.
Charges table: this is populated with the Lease a/c Charges records ready for processing when the Application tool-bar push button: Select is clicked.
How Do I : Run the Lease a/c Charges process
If a Lease a/c Charges report is already held in the system (from a previous run) the Application tool-bar push button: X Report will appear. Click the button to reset the pending report so a new Charges process can be run.
- At the Charge (Year / Period) field enter the Accounting Period to process the Lease a/c Charges for.
- The Transaction (Date / Year / Period) values will default to the Accounting Period selected in the Charge field. Change these values if the transactions need to be created in a different accounting period.
- Change the default value in the Division field if required.
- Select your preferred Charge Selection options. Choose Select All to select all the options available. Alternatively, place a tick in the appropriate tick boxes. If unsure start with Select All.
- Click the Application tool-bar push button: Select to populate the Charges table.
- If required, filter the Charges table for specific charge lines to process. Refer to How Do I : Create a Filter on a Grid to see how to do this.
- Click the Application tool-bar push button: Trial to generate a Trial report for analysis and review.
- Click the Application tool-bar push button: Reports and select Lease a/c Charges to open the saved Trial Lease a/c Charges report.
- If something needs to be changed discard the report by clicking the Application tool-bar push button: X Report, then repeat the Select and Trial stage after the changes have been made.
- If nothing needs to be changed, click the Application tool-bar push button: Final to finalise the charges and create the transactions.
- Click the Application tool-bar push button: Reports and select Lease a/c Charges to open the saved Final Lease a/c Charges report.
The Lease a/c Charges report is only temporary. It will be overwritten when the next Charges process is run.
Related Topics
The Lease Account Charges Process is associated with the following Topics:
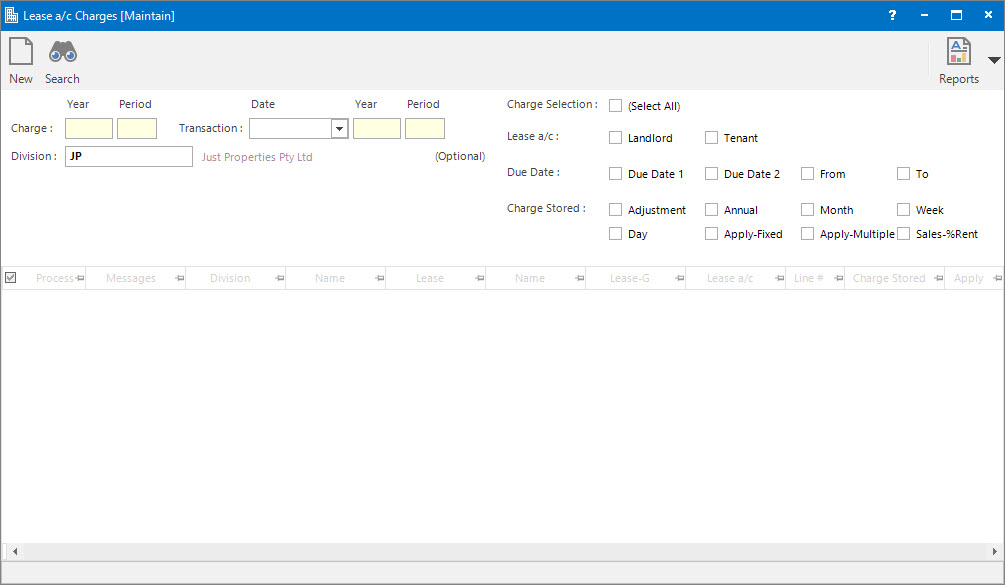
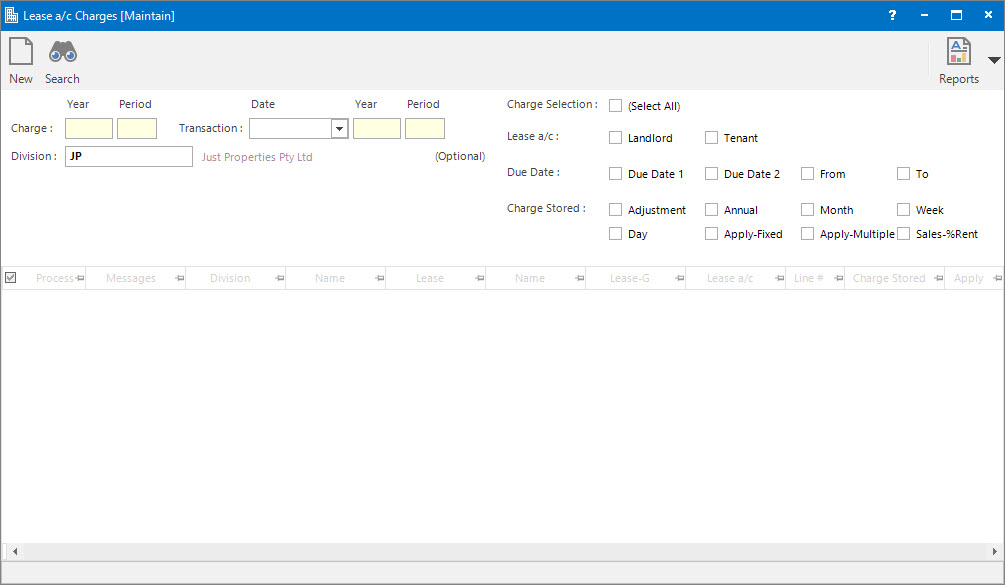
Charge (Year / Period): this is the Accounting Period to run the Lease a/c Charges process for. Only Lease Charges with a Next date falling in or prior to this Accounting Period will be selected.
Transaction (Date / Year / Period): this is the Date and Accounting Period values that the transaction will be assigned when created from the charge.
Division: this is the division to run the Lease a/c Charges process for. It will default to the division that the user is logged onto.